지난번 포스팅에 광고 가지 형성 했던 과정을 올렸다.
그게 아직 애드핏 승인 심사가 이루어 진 것은 아니다.
아직 승인 신청이 안된 상황에서 한 것이고 중간에 수익급 있던 것은 광고를 모두 달고 난 다음에 다시 캡쳐를 한 거라 그렇다.
애드센스와 달리 애드핏은 블로그에 미리 광고를 달 자리를 잡아 놔야 승인 심사가 들어간다.
아래 글을 보면 가입 후 광고 형성까지 과정에 대한 글이다.
https://bravo1031.tistory.com/1188
kakao 애드핏 가입 후 승인까지-첫번째
티스트리 블로그를 하면서 애드센스를 달았다. 많은 사람이 찾는 블로그는 아니다보니 몇년만에 처음으로 애드센스 수익금도 정산을 받아봤다 https://bravo1031.tistory.com/1008?category=678732 처음으로 �
bravo1031.tistory.com
광고 코드를 형성해서 복사까지 했다면 화면에 새 창을 만들어 준다.
그리고 내 블로그에 로그인을 하면 된다.
다른 사이트는 어떤지 모르지만 난 일단 티스토리 블로그를 사용하므로 티스토리 블로그 중심으로 적어본다.
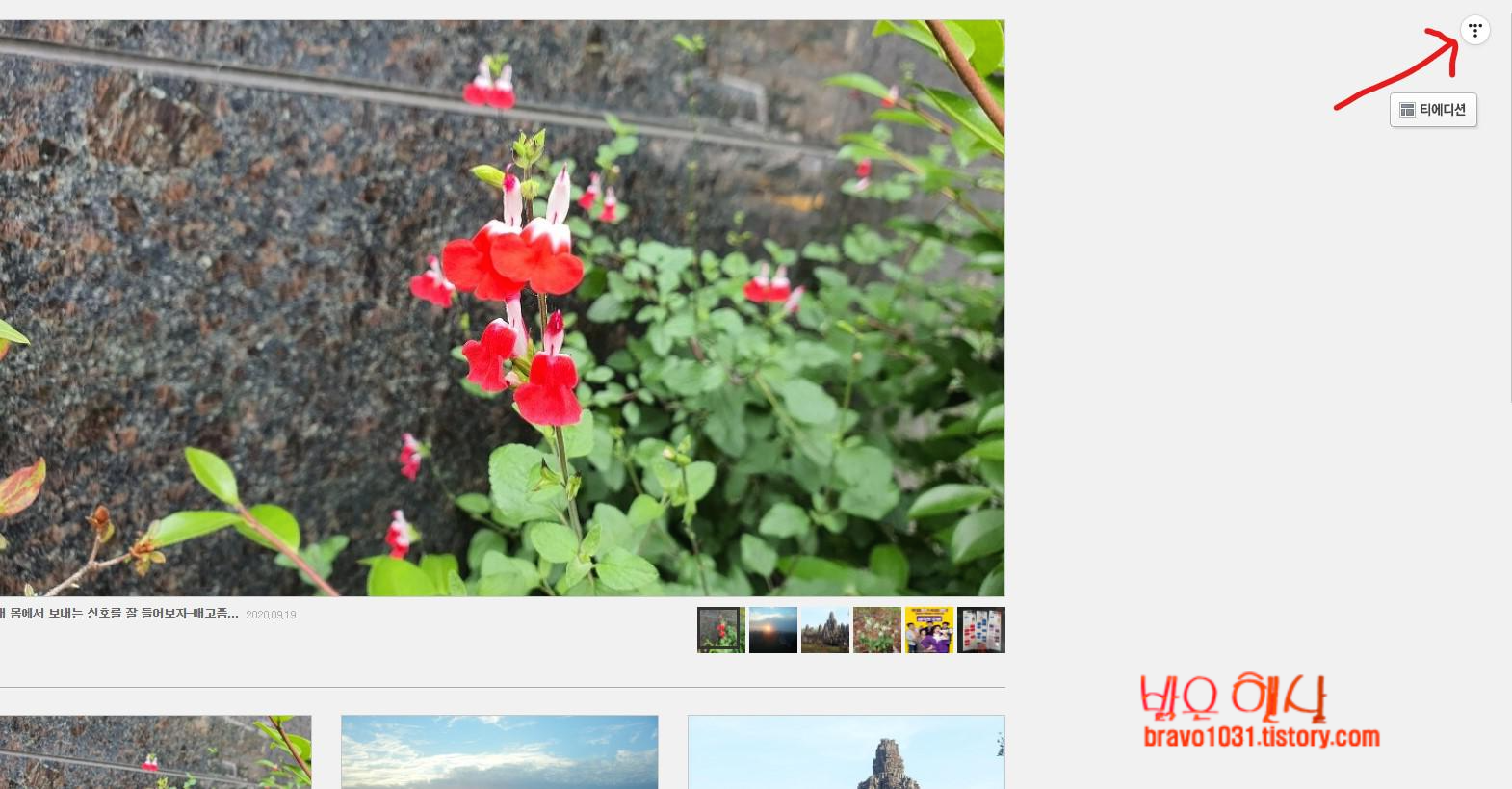
다들 아는 내용이겠지만 일단 캡쳐 순서대로 나열하기.
컴퓨터 화면 기준이다. 핸드폰으로는 해 보지 않아서 핸드폰 화면은 어떤 구성인지 잘 모른다.
또한 스킨에 따라 표시가 다를 수 있다는 것도 염두에 둬야 한다.
로그인을 하고 난 다음 블로그의 붉은색 화살표를 클릭한다.
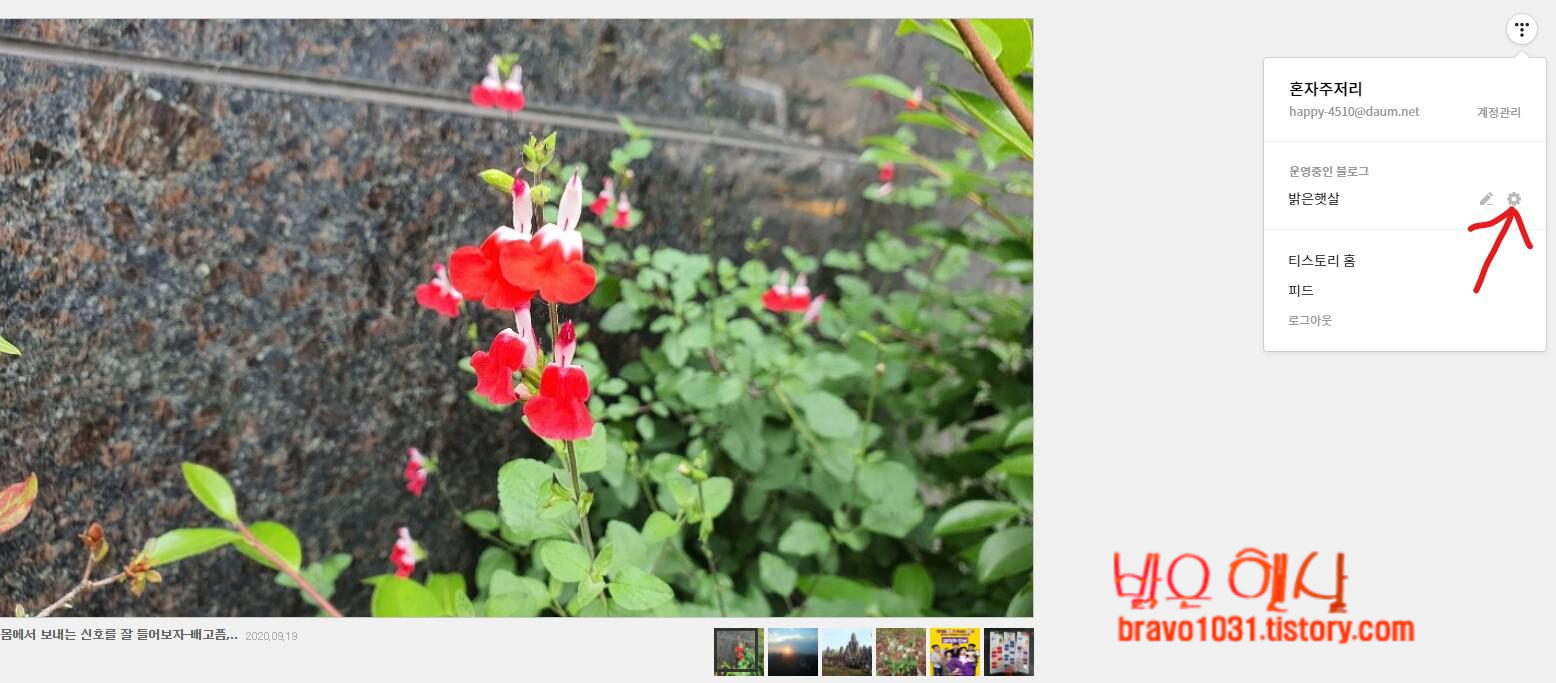
작은 상태창이 뜨면 그 중에서 붉은색 화살표가 가르키는 설정을 클릭한다.
이걸 모르는 사람이 없을 건데 일일이 캡쳐한 나는 뭐지 싶기는 하지만 캡쳐를 해 놨으니 그냥 계속 하는 걸로.
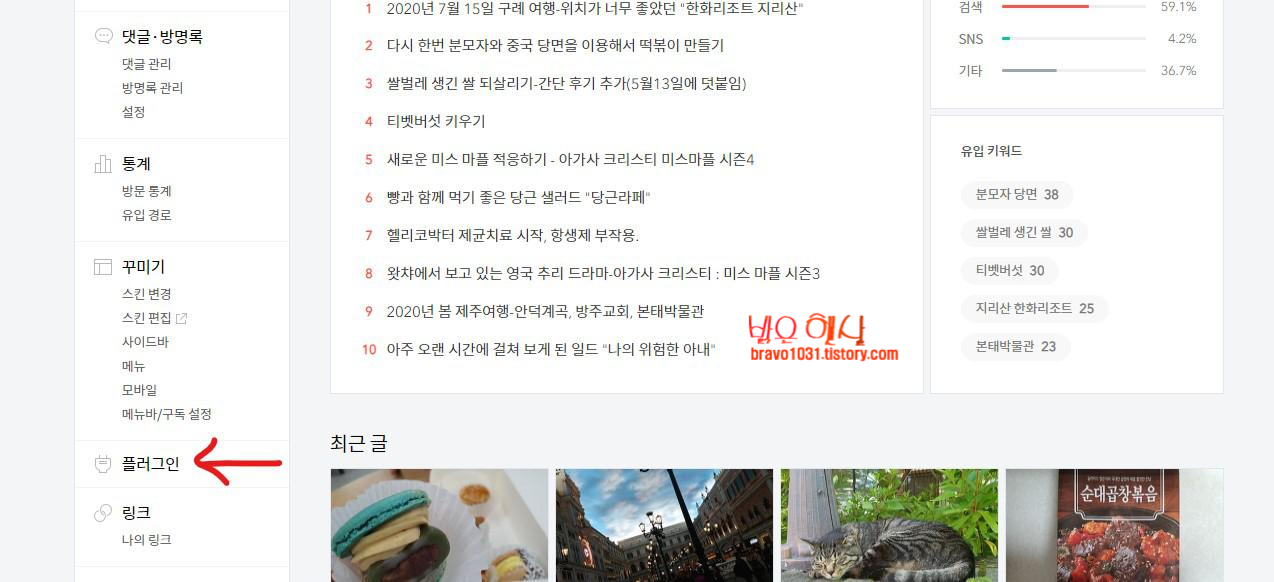
설정 페이지에 들어왔으면 내 블로그 기준 왼쪽 메뉴 바에서 플러그인을 클릭한다.
처음 플러그인을 찾아야 할 때 난 어디에 있는지 몰라 잠시 헤맸다.
한번 만들어 둔 블로그는 두번다시 수정하거나 손보지 않으므로 이렇게 플러그인 찾는게 잠시 어려웠던 나를 반성하며 일일이 캡쳐를 했나 보다.
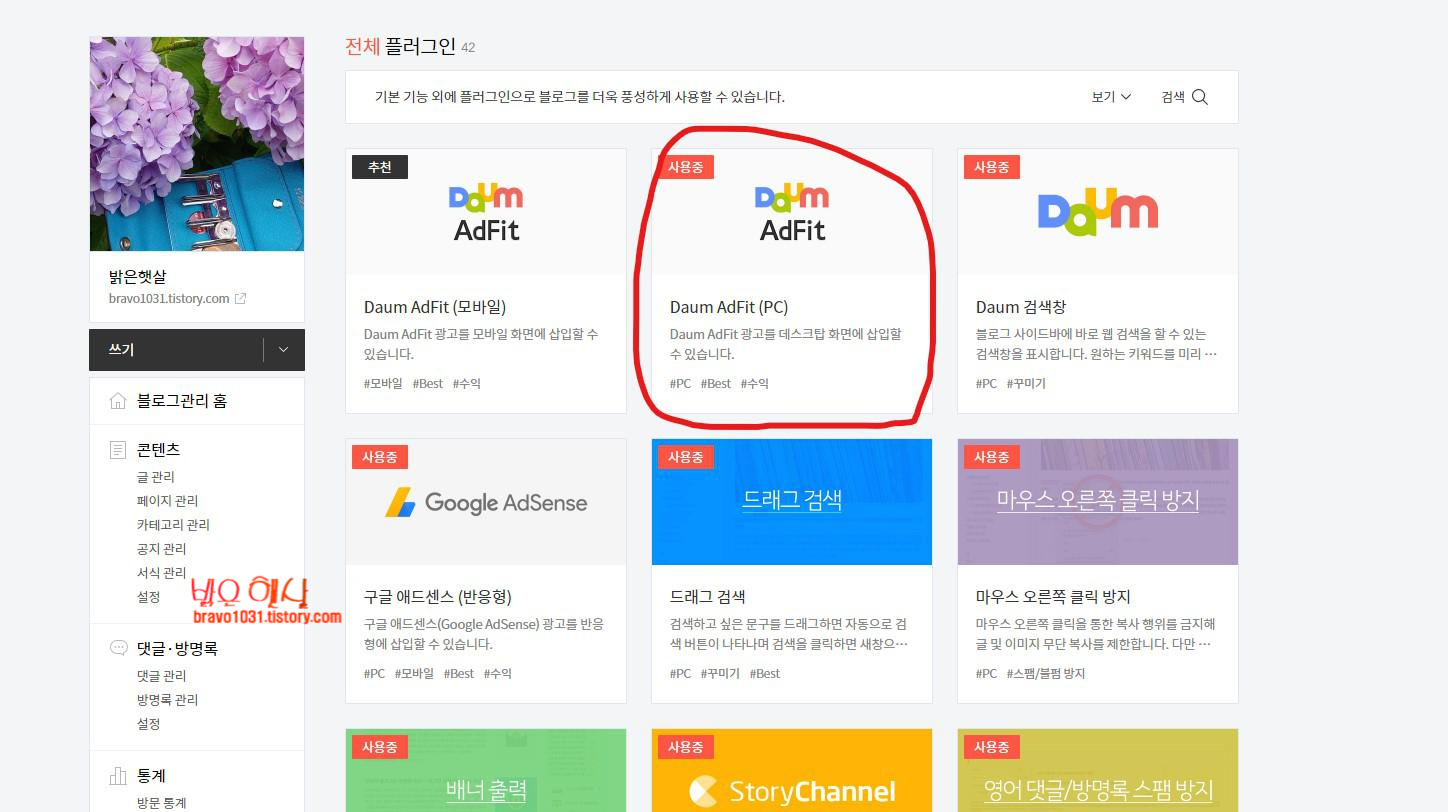
플러그 인에 들어가면 위 사진처럼 나오는데 붉은 동그라미를 친 애드핏 PC버전은 처음 광고를 달았던 부분이다.
애드핏 달기 첫번째 이야기에 보면 컴퓨터에서는 광고가 달린게 보이는데 휴대폰에서는 광고가 보이지 않는다는 고민을 살짝 했었던 것이 있다.
그런데 이 포스팅을 작성하면 보니 옆에 모바일 버전 광고 달기를 해야 하는 것이었다.
그래서 이번 포스팅은 모바일 버전 광고 달기 과정을 캡쳐했다.
PC버전도 과정은 똑같으니 큰 문제는 없을 듯 하다.
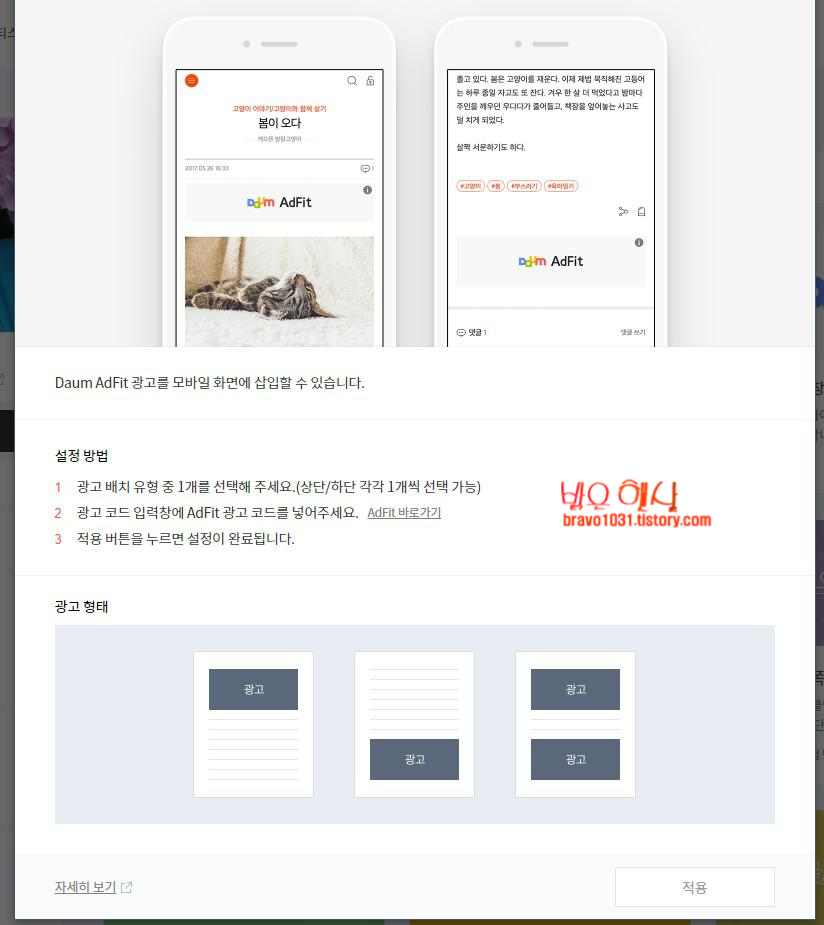
애드핏 모바일 버전을 클릭하면 위 같은 화면이 팜업으로 뜬다.
광고 배치 유형 중 하나를 선택하라고 되어 있는데 위 사진 아래부분의 광고 형태 중 하나를 선택하면 된다.
가장 만만한게 글의 처음 부분에 광고를 다는 것 같아서 맨 왼쪽의 광고를 클릭했다.
그리고 이 화면은 그대로 둔 채 애드핏으로 넘어간다.
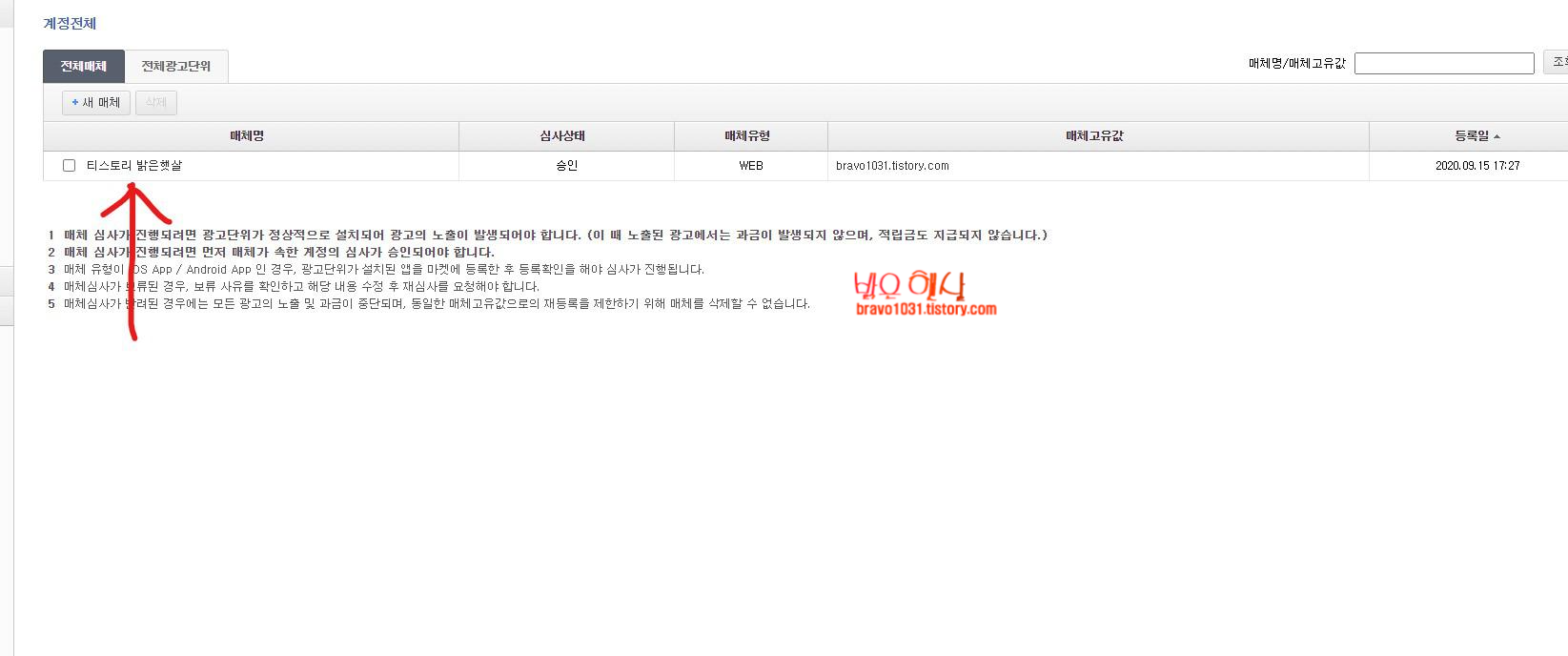
애드핏 화면에서 광고 관리에 들어가면 위 화면이 뜬다.
위 상황은 이미 광고를 만들어 둔 상황에서 다시 들어가는 것이고 첫번째로 광고 형성하고 블로그에 광고를 삽입하려고 한다면 위 화면과 같은 상황은 없다.
조금 전에 광고 코드를 복사 해 둔것이 있으니까.
이 과정은 잊어 버려도 된다.
만약 추가 광고 삽입을 한다면 이 과정을 거치면 되는 일이고.

조금전에 블로그에 광고 유형을 클릭했을 때 아래부분에 보면 광고 사이즈가 나오는것을 확인할 수 있을 거다.
그때 광고 사이즈를 확인하고 내가 생성 해 둔 광고 사이즈에 맞는 것을 선택한다.
만약 적당한 사이즈가 없다면 다시 광고를 생성하면 되는 일이니 크게 걱정할 필요는 없다.
생각보다 광고 생성은 쉽다.
애드센스보다 훨씬 쉬웠다.
난 사이즈를 확인하고 저 붉은 동그라미를 친 광고의 스크립트를 클릭하면 팜업으로 광고 코드가 뜬다.
그 코드를 복사하면된다.
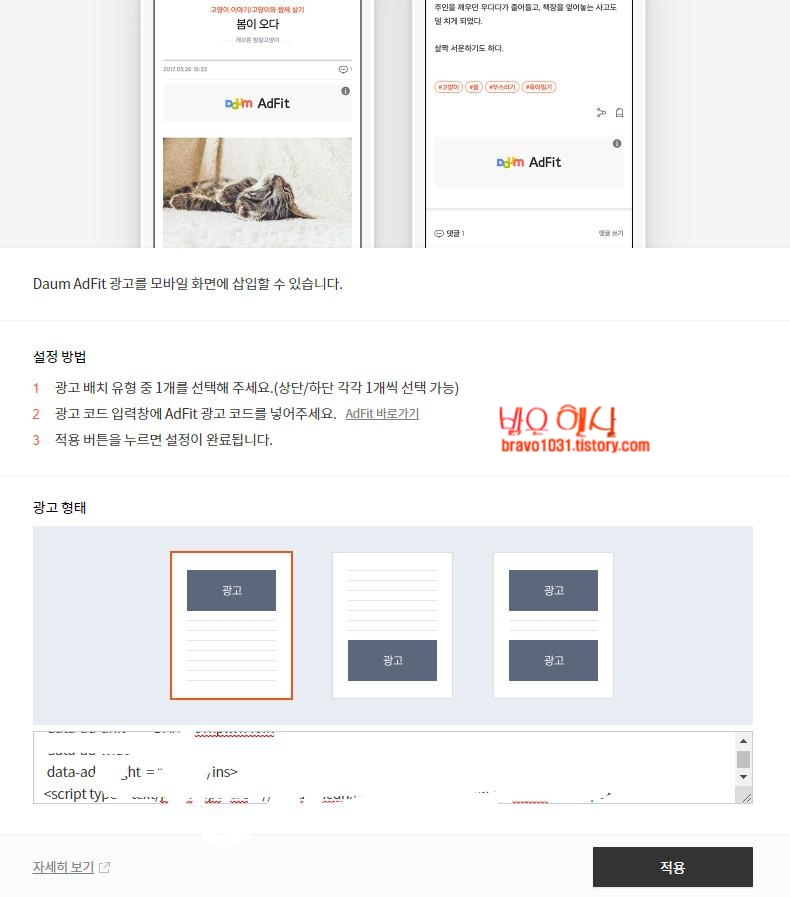
복사한 광고코드를 다시 블로그 화면으로 가서 아래 칸에 붙여 넣기 하면 된다.
그리고 나서 적용하기 클릭하기.
이러면 블로그 상에 회색으로 비어 있는 광고 칸이 보인다.
여기까지 해야 애드핏 승인 신청이 끝난거다.
이후 승인 심사가 끝나고 승인완료가 떨어지면 내가 선택했던 자리에 광고가 게재된다.
광고가 올라간 이후부터 수익금은 발생한다고 보면 된다.
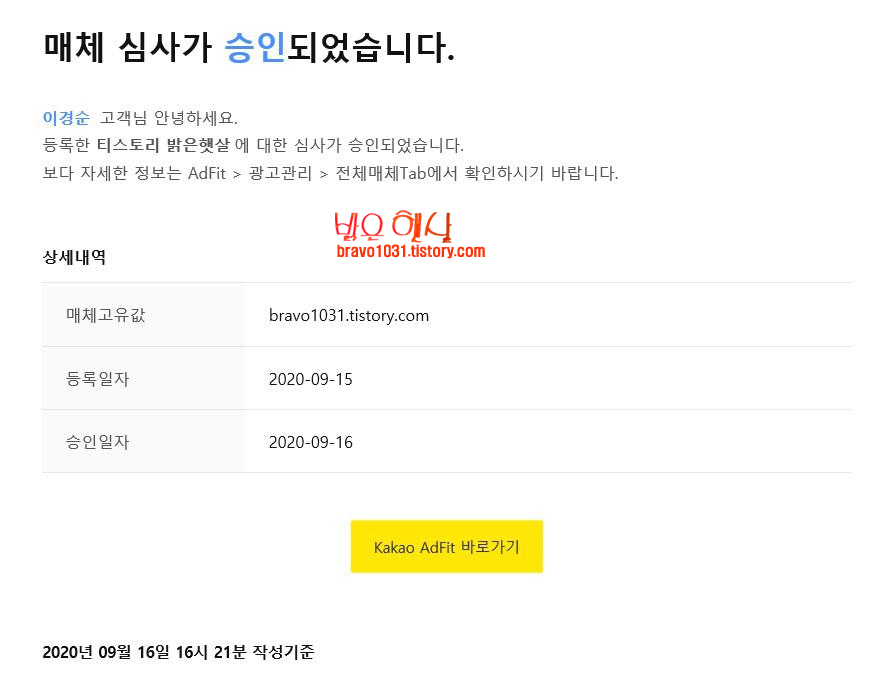
심사는 생각보다 쉽게 떨어졌다.
아마도 애드센스를 하면서 블로그에 글이 많은 편이었고 매일 매일 한편의 글을 올리려고 노력 중이다.
검색을 해 보면 애드핏 승인 심사에서 보류되거나 떨어진 사람들도 있는데 그들의 이야기를 들어보면 글의 수가 적거나 최근 글이 없을 경우 승인에서 떨어진것 같다는 이야기가 있었다.
애드센스의 경우 글 마다 사진 갯수와 글자의 수 그리고 구글봇이 검색하기에 마침표가 제대로 찍혔는지까지 확인한다고 하는데 애드핏은 어떤지는 잘 모르겠다.
처음 승인에서 떨어진 사람도 얼마 후 다들 승인을 받았다고 나왔으니 애드센스보다 진입 장벽은 낮은 것 같다.
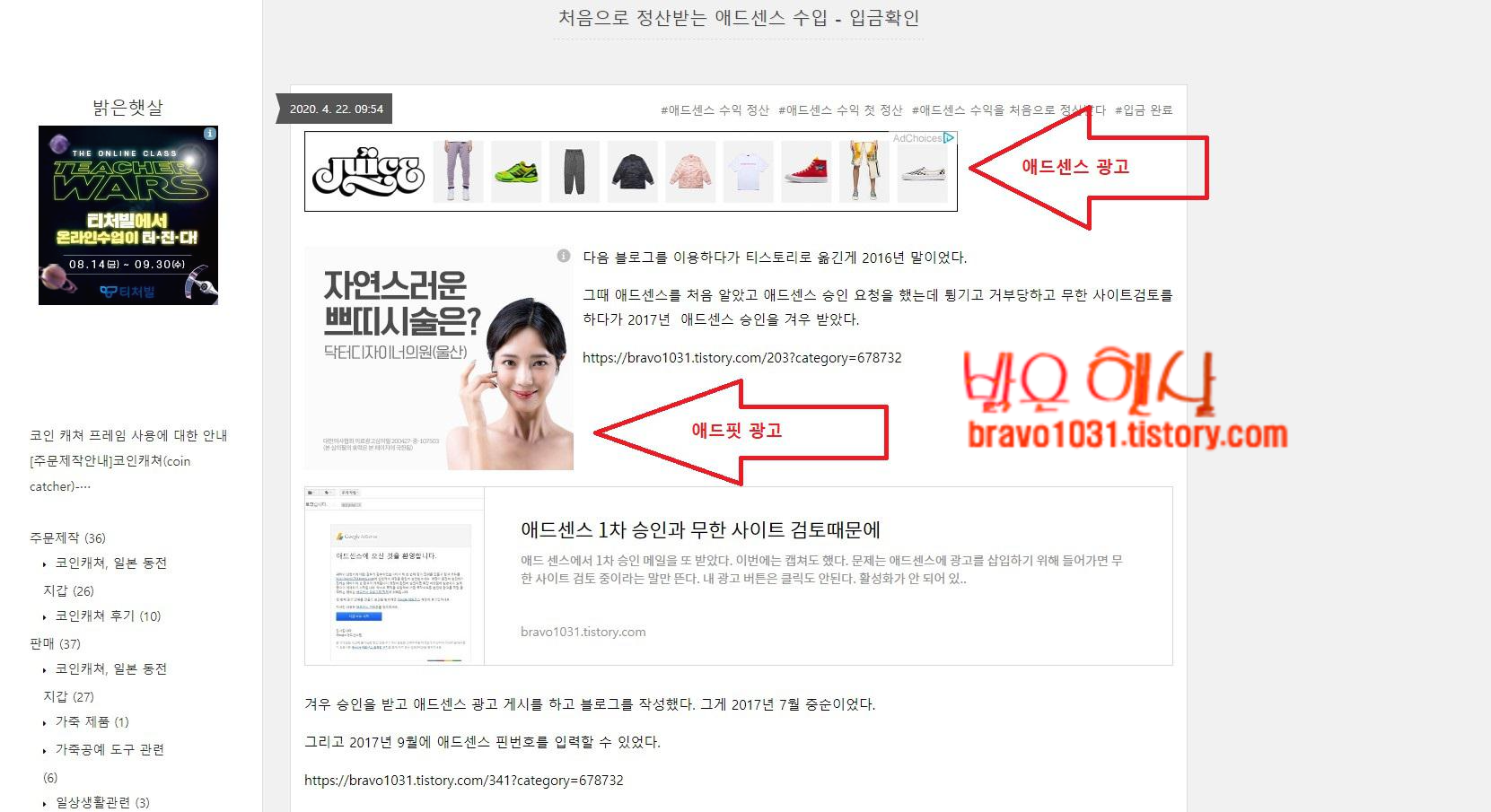
PC버전 광고 게재된 모습이다.
상단부 정사각형 광고를 왼쪽에 삽입했는데 테두리를 넣는것이 깔끔할 것 같기는 하다.
맨 위의 얇은 광고는 애드센스 광고이고 그 아래 왼쪽 광고는 애드핏 광고이다.
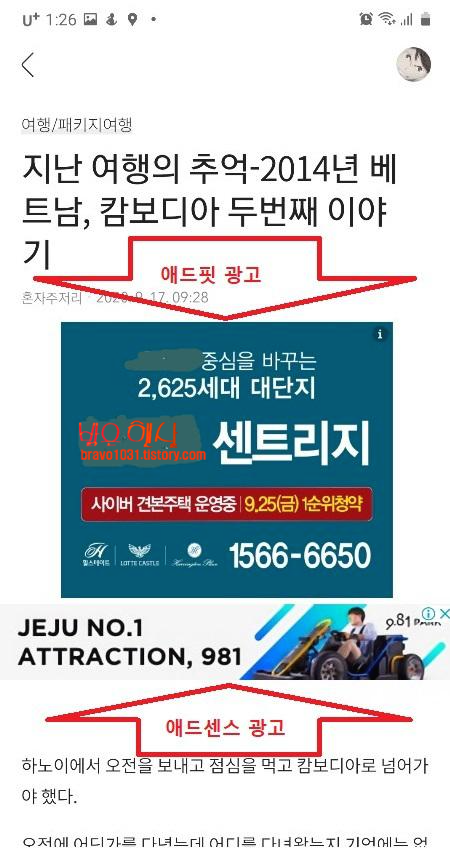
위 사진은 모바일 버전 광고가 달린 모습이다.
생각보다 조금 불편하기는 한데 며칠 두고 보다가 광고를 바꿔야 할 지도 모르겠다.
지저분하게 글을 읽기 힘들다면 이것도 별로니까.
이렇게 애드핏 광고를 신청하고 승인 받아서 광고 게재까지 정리했다.
천천히 블로그 글을 읽기 좋게 광고를 다듬는 건 연습을 해 봐야 할 듯 싶다.
'혼잣말 > 속앳말' 카테고리의 다른 글
| 물어보고 싶다. 과연 당신은 교단에서 지독한 이기심을 가르쳤는지 (0) | 2020.10.07 |
|---|---|
| 피자에 이은 마카롱의 역습-혈당관리 어렵네 (0) | 2020.10.04 |
| 작심 삼일 대 혼란의 시기-피자와의 전쟁 (0) | 2020.09.28 |
| kakao 애드핏 가입 후 승인까지-첫번째 (0) | 2020.09.27 |
| 회사 주변에 서식하는 길고양이 이야기 (0) | 2020.09.25 |




댓글